How to Make GIFs on iPhone from a Video
GIFs are a fantastic way to share quick, looping animations that bring energy and humour to any conversation. Whether it’s a funny moment captured on video or a useful how-to snippet, GIFs are universally loved and easily shareable across social media and messaging platforms.
But what if you’re an iPhone user wondering how to turn your own videos into GIFs? Unfortunately, iPhones don’t have a built-in tool specifically for converting videos into GIFs. Fortunately, there are simple and effective workarounds available.
1. Using the Shortcuts App (Built-in Method)
The easiest way to create a GIF on your iPhone is by taking advantage of the Shortcuts app. This app comes pre-installed on newer iPhones and allows you to automate a variety of tasks, including GIF creation.
Steps to Create a GIF in Shortcuts
- Open the Shortcuts App
Launch the Shortcuts app from your iPhone’s home screen. If it’s not fitted, you are able to download it from the App Store for free.
- Look for ‘Make GIF’ in the Gallery
Tap the “Gallery” tab at the bottom of the app. Use the search bar to find “Make GIF” and add this shortcut to your library.
- Use the Shortcut to Convert Your Video
Open the Photos app and choose the video you’d like to turn into a GIF. Run the “Make GIF” shortcut, which will automatically convert your chosen video into a GIF file.
- Save and Share Your GIF
Once the conversion is complete, save the GIF to your Photos app or Files app. Share it directly via messaging apps, emails, or social platforms.
The Shortcuts app offers a smooth, no-cost way to create GIFs, making it perfect if you don’t need advanced features.
2. Using Live Photos to Create GIF-like Animations
If you’ve taken Live Photos with your iPhone, you’re halfway to creating a GIF! While the result isn’t technically a true GIF, Live Photos can be transformed into looping animations that behave just like GIFs.
Steps to Convert Live Photos into Animations
- Open the Photos App
Navigate to the Photos app on your iPhone and select a Live Photo from your albums.
- Choose Loop or Bounce Option
Swipe up on the Live Photo, and you’ll see options like Loop, Bounce, and Long Exposure. Select Loop for seamless repetition or Bounce for a back-and-forth effect.
- Save or Share Directly
Once applied, these settings convert your Live Photo into a GIF-like animation. You can share it directly through apps like iMessage or Instagram.
While Live Photos are easy to use, they don’t allow much customisation. But they’re ideal for spontaneous moments when you want to create a fun animation quickly.
3. Using a Third-Party App: GIF Creator
For those looking for greater control and creative options, third-party apps like GIF Creator offer added flexibility. These apps enable you to edit your videos extensively before turning them into GIFs.
Steps to Make a Custom GIF with GIF Creator
- Download GIF Creator
Head to the App Store and search for GIF Creator. Download and install the app—it’s free to start, with additional features available via in-app purchases.
- Select a Video from Your Gallery
Open the app and choose the video you wish to convert into a GIF. You’ll be prompted to trim the clip or use the entire video.
- Customise Your GIF
Adjust the speed, crop the video, and add text or filters for a personalised touch. This is perfect for creating GIFs tailored to social media trends or specific audiences.
- Export and Save Your GIF
Once you’re done, save your masterpiece to your iPhone or share it directly. GIF Creator also lets you send GIFs via email or upload them to cloud services.
GIF Creator is a great tool for anyone wanting a polished, professional result, whether for business or personal use.
4. Sharing and Using Your GIFs
Once you’ve created your GIFs, the final step is sharing them effectively. Here are a few tips for using GIFs in your daily life and work:
- Save for Quick Access
Store your GIFs in the Photos or Files app for easy retrieval.
- Share on Social Media
Post your GIF across Instagram, Twitter, or Facebook to grab attention and boost engagement.
- Use in Messaging Apps
Attach GIFs to messages on apps like WhatsApp or iMessage to make conversations more fun and lively.
- Enhance Presentations
GIFs work wonderfully in Keynote or PowerPoint presentations, adding an interactive touch to visuals.
Unlock a World of Creativity with GIFs
Turning your videos into GIFs on your iPhone is easier than you might think. Whether you use the Shortcuts app, Live Photos, or a dedicated tool like GIF Creator or GIPHY, you’ll have no shortage of ways to create personalised, engaging animations. GIFs aren’t just about fun—they’re also an excellent tool for enhancing storytelling, communicating ideas, and grabbing attention in a crowded digital space.
So why not decide to try one of these simple practices today? Experiment with your creations, share them widely, and bring a little more life to your photos and videos. Happy GIF-making!
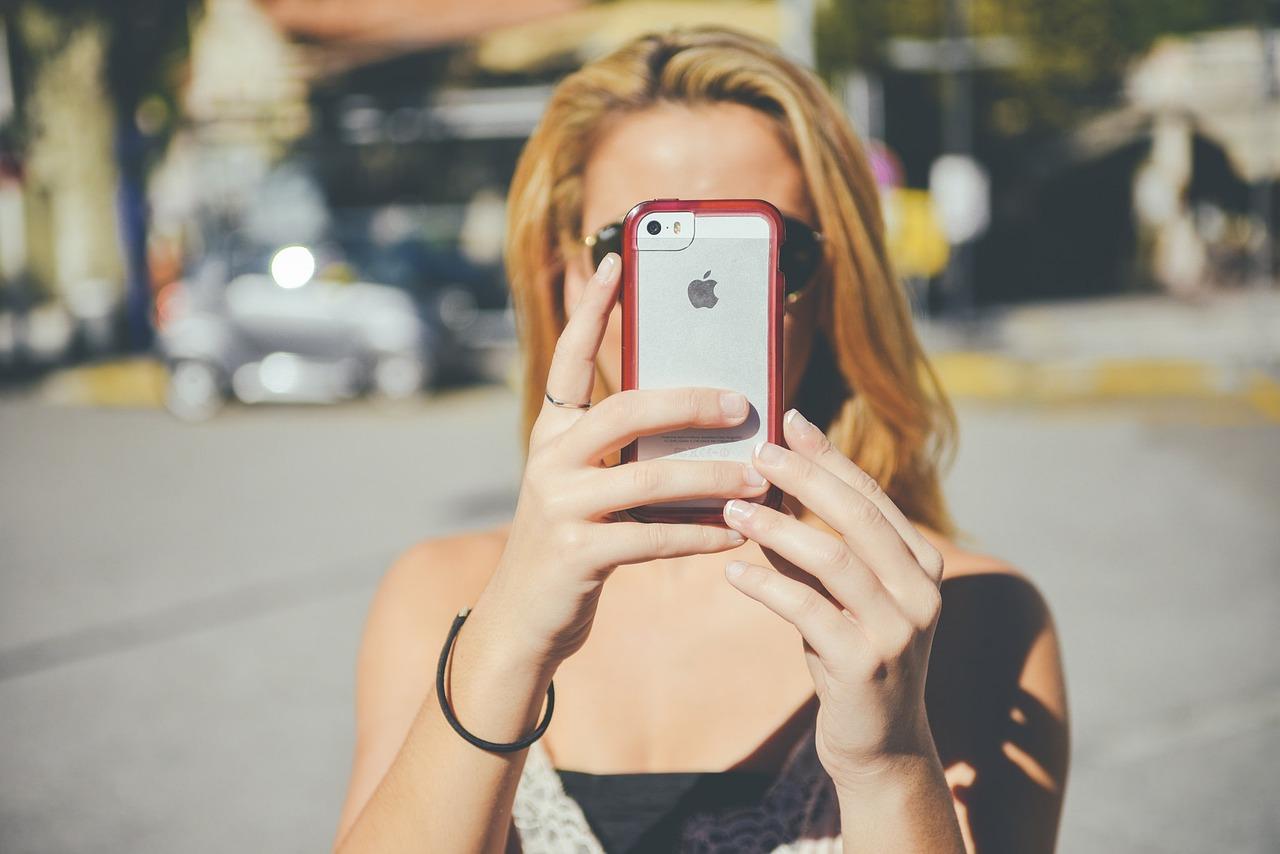





Post Comment